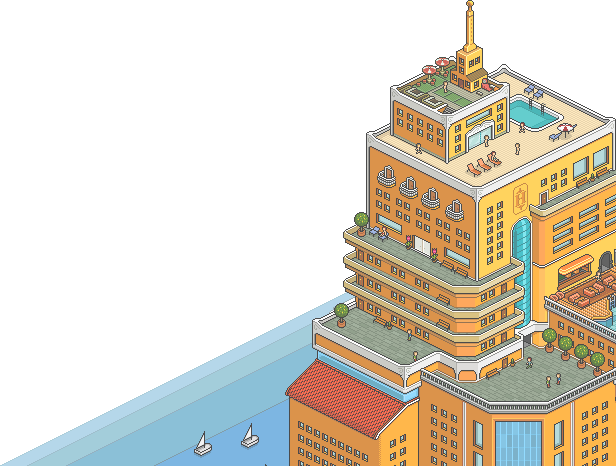
LaraCMS + Arcturus Morningstar op Windows - Stap voor stap
Topics: 6
Reactie's: 3
Oude kopie van retrotalk:
Graag wil ik jullie leren hoe je LaraCMS installeert op een Windows systeem. Het is niet zo lastig als dat het wellicht lijkt. Volg mijn stappen en je hebt een binnen no-time een hotel met LaraCMS en Arcturus Morningstar op een Windows systeem!
Je zou dit ook zelf kunnen doen, echter zul je dan wellicht een tutorial an sich nodig hebben. Kun je het zelf? Geen probleem! Als het goed gelukt is kun je de volgende stappen (met eventuele aanpassingen) gewoon volgen. Gebruik je de VPS van RayDEV zullen onderstaande stappen identiek over te nemen zijn. Veel succes!
Stap 1: Installeren en downloaden van de benodigdheden
Java (voor Arcturus Morningstar): https://www.java.com/nl/download/win10.jsp
Git (je hoeft niets aan te passen bij het installeren, gewoon op volgende klikken tot je klaar bent!): https://github.com/git-for-windows/git/releases/download/v2.28.0.windows.1/Git-2.28.0-64-bit.exe
Composer (ook hier hoef je niets aan te passen bij het installeren, gewoon door de installatie heen klikken en Add this PHP to your path aanvinken): https://getcomposer.org/Composer-Setup.exe
Node.JS (nogmaals zelfde verhaal, niets aanpassen bij de install, gewoon doorheen klikken.): https://nodejs.org/dist/v12.18.3/node-v12.18.3-x64.msi
Downloads (alleen downloaden, nog niets mee doen):
Arcturus Morningstar Emulator 2.4.0 RC2: https://mega.nz/file/xB5HGTAD#5KJY71eCWHokBL1hdN253IiUt8bgmbsOiSXU3NVsgfg
Arcturus Morningstar SWFS: https://mega.nz/file/tYwnUJDY#wuw8tCGmcI7HFswUbtxAqnCKrpLG4xLjUoWOeDvwCs4
(De reden dat bovenstaande files zelf op mega heb geüpload is zodat ik niet elke keer de tutorial hoef aan te passen als de URL’s veranderen.)
Stap 2: Arcturus Morningstar configureren en database importeren
2.1 Pak het bestand van Arcturus Morningstar uit en zet deze map op jouw bureaublad.
2.2 Open HeidiSQL (op bureaublad). Log in en maak een database aan (rechtermuisknop in linkermenu, zet je muis op Nieuw maken en klik dan op Database). Voer een naam in en klik op Ok.
2.3 Klik op de door jou aangemaakte database. Klik vervolgens op Bestand (linksboven in HeidiSQL) en klik op “SQL-bestand uitvoeren”. Kies het bestand “240rc2_base_db.sql” in de Arcturus Morningstar map en klik op Open.
2.4 Ga naar de map met Arcturus Morningstar emulator erin en open het config bestand. Voer bij db.username, password en database jouw gegevens in. Username is meestal root. Het wachtwoord kun je vinden op het bureaublad van de VPS in het bestand MySQL gegevens. De databasenaam heb je net aangemaakt. Sla het bestand op en sluit dit.
Je hebt zojuist de database aangemaakt en de Arcturus tabellen geïmporteerd. Ga verder naar Stap 3 om LaraCMS te installeren.
Stap 3: LaraCMS installeren
3.1 Verwijder alle inhoud in de wwwroot map van IIS. (C:\inetpub\wwwroot).
3.2 Download de laatste LaraCMS release (Source code zip) via https://github.com/vindretros/LaraCMS/releases en pak het bestand uit.
3.3 Kopieer de bestanden van het uitgepakte bestand naar de wwwroot map (C:\inetpub\wwwroot). Zorg er dus voor dat alle bestanden in wwwroot staan en je niet een map in wwwroot hebt waar alles bestanden in staan. Het ziet dan zo uit: https://i.gyazo.com/857f64350df8feea9dd59ec43c0ea573.png
3.4 Klik met de rechtermuisknop ergens in de map (niet op een bestand of map!) en klik dan op “Git Bash here”.
3.5 Voer het volgende commando in:
composer install
3.6 Voer vervolgens het commando in:
cp .env.example .env
3.7 Laat Git Bash open staan. Rechtermuisknop op het bestand “.env”. Vul hier jouw database loginnaam (meestal root), jouw wachtwoord (let op! Vul dit in binnen de haakjes ‘’. Haal deze niet weg!) en databasenaam in. Vul ook jouw website URL in (APP_URL variabele).
3.8 Ga weer naar Git Bash en voer het volgende commando in:
php artisan key:generate
3.9 Voer het volgende commando in om de database van LaraCMS te importeren:
php artisan migrate
3.10 En voer als laatst het volgende commando in: (Dit kan even duren… Heb geduld tot dit klaar is.)
npm install && npm run prod
3.11 Je kunt Git Bash nu sluiten. Open IIS, klap het linker menu uit tot je bij Default Web Site bent. Klik op Default Web Site en klik dan in het rechtermenu op Advanced Settings. Vervolgens kun je Physical Path aanpassen door op de … erachter te klikken. Verander dit naar “C:\inetpub\wwwroot\public”. Zie screenshot: https://i.gyazo.com/82d798ff657a4efa91d9398227cb69fd.png
3.12 Laatste stap: ga naar wwwroot, klik met rechtermuisknop op de map “storage” en open de properties. Ga naar Security en klik op Edit. Selecteer “Users” en zet een vinkje bij Full control. Klik op Ok en nog een keer op Ok.
Als je deze stappen hebt gevolgd heb je LaraCMS al geïnstalleerd! Als het goed is is jouw website nu al bereikbaar.
3.13 Ga naar jouw website (extern ip, url of localhost) en maak een account voor jezelf aan.
3.14 Open vervolgens HeidiSQL en klik op jouw database. (Als je ziet dat dit leeg is, sluit HeidiSQL en open het opnieuw.)
3.15 Dubbelklik op de “Users” table. Klik vervolgens bovenaan op “Data” en zoek jouw gebruiker op. Pas bij jouw gebruiker de rank aan naar 7, zodat je de hoogste rank hebt en je straks in de housekeeping kunt. (Let op! Als je het aangepast hebt moet je nog ergens anders op klikken, bijvoorbeeld pijltje omhoog, om het op te slaan. HeidiSQL slaat niet op als je niet eerst naar een andere waarde toe gaat.)
Ga verder naar Stap 4 om de SWF’s te installeren.
Stap 4: SWF’s installeren
4.1 Pak de SWF bestanden uit. (Dit kan heel lang duren, veel kleine bestandjes…)
4.2 Maak een map aan in “C:\inetpub\wwwroot\public” genaamd “ms-swf”.
4.3 Kopieer de uitgepakte bestanden naar de “ms-swf” map. (Let op! Zorg ervoor dat je de mappen en bestanden in ms-swf plakt, en niet 1 map waar al die bestanden in zitten.)
4.4 Ga naar de “ms-swf” map, open de gamedata map en open het bestand external_variables.txt. Klik in kladblok op Edit en vervolgens op Replace. Voer bij Find what “localhost” in en bij Replace with jouw hotel URL (domeinnaam / ip adres).
4.5 Open de housekeeping van LaraCMS, maak een pincode aan als je dit nog niet had gedaan en ga naar “CMS Instellingen”. Stel het als volgt in:
client_connection_info_host aanpassen naar jouw vps of proxy ip.
client_connection_info_port aanpassen naar jouw emulator of proxy poort.
client_external_figurepartlist_txt aanpassen naar https://jouwhotelurl.nl/ms-swf/gamedata/figuredata.xml
client_external_override_texts_txt aanpassen naar https://jouwhotelurl.nl/ms-swf/gamedata/override/external_flash_override_texts.txt
client_external_override_variables_txt aanpassen naar https://jouwhotelurl.nl/ms-swf/gamedata/override/external_override_variables.txt
client_external_texts_txt aanpassen naar https://jouwhotelurl.nl/ms-swf/gamedata/external_flash_texts.txt
client_external_variables_txt aanpassen naar https://jouwhotelurl.nl/ms-swf/gamedata/external_variables.txt
client_flash_client_url aanpassen naar https://jouwhotelurl.nl/ms-swf/gordon/PRODUCTION-202006192205-424220153/
client_flash_client_url_swf aanpassen naar https://jouwhotelurl.nl/ms-swf/gordon/PRODUCTION-202006192205-424220153/Habbo.swf
client_flash_dynamic_avatar_download_configuration aanpassen naar https://jouwhotelurl.nl/ms-swf/gamedata/figuremap.xml
client_furnidata_load_url aanpassen naar https://jouwhotelurl.nl/ms-swf/gamedata/furnidata.xml
client_productdata_load_url aanpassen naar https://jouwhotelurl.nl/ms-swf/gamedata/productdata.txt
Tip! Als je jouw hotel Nederlands wilt maken dien je de external_flash texts te vervangen voor Nederlandse flash texts. Deze kun je vinden bij de releases of van een ander hotel kopiëren.
Stap 5: Firewall configureren
5.1 Zoek naar “Windows Defender Firewall with Advanced Security” en open dit.
5.2 Klik met je rechtermuisknop op “Inbound Rules” en klik op “New Rule…”.
5.3 Selecteer Port, klik op Next. Vul hier jouw emulator poort in, standaard is dit 3000. Klik op Next, nog een keer Next en nog een keer Next. Voer vervolgens een naam in, bijvoorbeeld Arcturus Morningstar.
Nu staat de poort voor jouw emulator open.
Stap 6: Emulator aanzetten en spelen
6.1 Ga naar de Arcturus Morningstar map en dubbelklik op “run”. Als je een melding over Windows Smartscreen krijgt klik je op “More info” en vervolgens op “Run anyway”.
6.2 Als alles goed is gegaan kun je nu jouw hotel betreden en spelen. Veel plezier!